A while ago, we had an issue with SSL AnyConnect. The issue was encountered on a Cisco Firepower with ASA image (IOS 9.13) and for some reason it only shows up when using Chrome. Any other browser didn’t seem to have this issue; we’ve tested Firefox and Internet Explorer.
The issue
We couldn’t view the normal AnyConnect page. Instead, the page was displayed as:
<html><script>document.location.replace(‘/+CSCOE+/logon.html?tgroup=GROUP’)</script></html>I really want to buy a chromebook, but am worried I will not be able to do things like code python, mainly c, java, etc while not online. Connecting from a Chromebook. In order to connect from a Chromebook, please follow the instructions below: 1. Search for the Play Store in the launcher at the bottom of your screen. Click on the icon for the Play Store to launch it (it should look like the icon pictured below). Download this app from Microsoft Store for Windows 10, Windows 10 Mobile, Windows 10 Team (Surface Hub), HoloLens, Xbox One. See screenshots, read the latest customer reviews, and compare ratings for AnyConnect. SHAREit for Google Chromebook helps to copy your videos, photos, documents, and data off and onto some other device.
However, if you paste the URI “/+CSCOE+/logon.html?tgroup=GROUP” manually behind the URL, you will get the correct page.
The solution
The solution was to disable HTTP headers within the webvpn. For this you need to use the CLI. The commands used to resolve this are shown below.
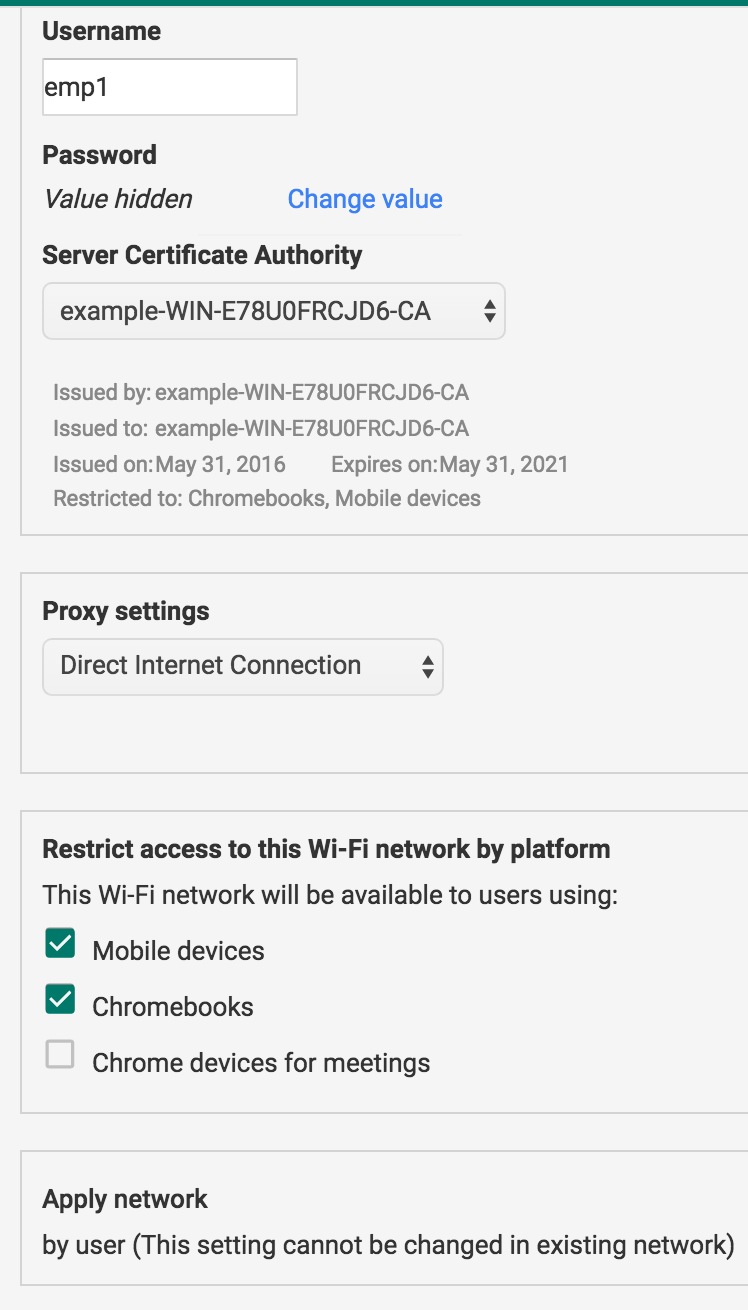

FIREWALL# Configure terminal
FIREWALL(config)# Webvpn
FIREWALL(config-webvpn)# No http-headers
FIREWALL(config-webvpn)#
Afterwards you can see that the page will redirect as usual.
Contents
- 1 Introduction
- 2 Developer Mode
- 3 Troubleshooting
Introduction
This page contains information about the Acer C720 Chromebook and Acer C720P Chromebook and Acer C740 Chromebook that is interesting and/or useful to software developers. For general information about getting started with developing on Chromium OS (the open-source version of the software on the Chrome Notebook), see the Chromium OS Developer Guide.
How To Use Cisco Anyconnect On Chromebook
Specifications
- CPU: Haswell Celeron 2995U. 1.4GHz, dual-core, 2MB Cache
- RAM: 2GiB or 4GiB DDR3 (Not upgradeable)
- Display: 11.6' TN 1366x768. 220 nits.
- Disk: 16GB SSD (NGFF M.2 connector)
- I/O:
- HDMI port
- 1 x USB 2, 1 x USB 3
- SD slot (SDXC compatible)
- Headphone/mic combo jack
- Camera & mic
- Keyboard & touchpad
- Touchscreen (C720P model)
- Connectivity:
- WiFi: 802.11 a/b/g/n
- USB ports can handle some Ethernet dongles
- Servo header: Standard 2x25 / AXK750347G
Developer Mode
Caution: Modifications you make to the system are not supported by Google, may cause hardware, software or security issues and may void warranty.
An unrelated note: Holding just Refresh and poking the Power button hard-resets the machine without entering Recovery. That's occasionally useful, but use it with care - it doesn't sync the disk or shut down politely, so there's a nonzero chance of trashing the contents of your stateful partition.
Introduction
Enabling Developer mode is the first step to tinkering with your Chromebook. With Developer mode enabled you can do things like poke around on a command shell (as root if you want), install Chromium OS, or try other OS's. Note that Developer mode turns off some security features like verified boot and disabling the shell access. If you want to browse in a safer, more secure way, leave Developer mode turned OFF. Note: Switching between Developer and Normal (non-developer) modes will remove user accounts and their associated information from your Chromebook.
Entering
On this device, both the recovery button and the dev-switch have been virtualized. Our partners don't really like physical switches - they cost money, take up space on the motherboard, and require holes in the case.
To invoke Recovery mode, you hold down the ESC and Refresh (F3) keys and poke the Power button.
To enter Dev-mode you first invoke Recovery, and at the Recovery screen press Ctrl-D (there's no prompt - you have to know to do it). It will ask you to confirm, then reboot into dev-mode.
Dev-mode works the same as always: It will show the scary boot screen and you need to press Ctrl-D or wait 30 seconds to continue booting.
USB Boot
By default, USB booting is disabled. Once you are in Dev-mode and have a root shell, you can run:
and reboot once to boot from USB drives with Ctrl-U.
Legacy Boot
Cisco Anyconnect Vpn For Chromebook
This device includes the SeaBIOS firmware which supports booting images directly like a legacy BIOS would. Note: the BIOS does not provide a fancy GUI for you, nor is it easy to use for beginners. You will need to manually boot/install your alternative system.
Like USB boot, support for this is disabled by default. You need to get into Dev-mode first and then run:
Cisco Anyconnect For Chrome Os
sudo crossystem dev_boot_legacy=1and reboot once to boot legacy images with Ctrl-L.
Leaving
To leave Dev-mode and go back to normal mode, just follow the instructions at the scary boot screen. It will prompt you to confirm.
Does Cisco Anyconnect Work On Chromebook
If you want to leave Dev-mode programmatically, you can run crossystem disable_dev_request=1; reboot from a root shell. There's no way to enter Dev-mode programmatically, and just seeing the Recovery screen isn't enough - you have to use the three-finger salute which hard-resets the machine first. That's to prevent a remote attacker from tricking your machine into dev-mode without your knowledge.
Troubleshooting
Legacy Boot Doesn't Work
Sometimes it's possible to break the SeaBIOS install in the flash (sometimes doing innocuous things like tweaking the GBB flags). If you do get into such a situation:
- Check that dev_boot_legacy is set to 1 when you run crossystem
- If it isn't, then see the normal Legacy Boot section above
- if it is, then see below
You can safely reset the copy of SeaBIOS in your flash by running (as root):
# chromeos-firmwareupdate --sb_extract /tmp# flashrom -w /tmp/bios.bin -i RW_LEGACYAnyconnect For Chromebook
Running Chromium OS
Before you start fiddling with your own builds it is strongly recommend to create a recovery USB stick or SD card. As long as you don't disable hardware write protect on the system & EC firmware, you can get your machine back into working order by entering Recovery Mode and plugging in your recovery image. You can create a recovery image from Chrome OS by browsing to chrome://imageburner or follow instructions for other OS on the Chrome OS help center site.
You can build and run Chromium OS on your Acer C720 (versions R32 and later). Follow the quick start guide to setup a build environment. The board name for the Acer C720 is 'peppy'. Build an image and write it to a USB stick or SD card.
To boot your image you will first need to enable booting developer signed images from USB (or SD card). Switch your machine to Developer mode and get to a shell by either via VT2 (Ctrl+Alt+F2) and logging in as root or by logging in as a user (or guest mode), starting a 'crosh' shell with Ctrl+Alt+t, and typing 'shell'. Now run 'sudo crossystem dev_boot_usb=1' and reboot 'sudo reboot'.
Plug your USB stick or SD card in and on the scary 'OS Verification is OFF' screen hit Ctrl+u to boot from external media. If all goes well you should see a 'Chromium OS' logo screen. If you want to install your build to the SSD, open a shell and type 'sudo /usr/sbin/chromeos-install'. Note: This will replace EVERYTHING on your SSD. Use a recovery image if you want to get back to a stock Chrome OS build.
Have fun!
Firmware
This device uses coreboot to boot the system. You can find the source in the Chromium OS coreboot git tree in the firmware-falco_peppy-4389.B branches.
Disclaimer
Caution: Modifications you make to your Chromebook's hardware or software are not supported by Google, may compromise your online security, and may void your warranty....now on to the fun stuff.
What's Inside?
Taking apart your Chromebook is not encouraged. If you have hardware troubles, please seek assistance first from an authorized center. Be advised that disassembly might void warranties or other obligations, so please consult any and all paperwork your received first. If you just want to see what the inside looks like, gaze upon this (high-res version):
Cisco Vpn On Chromebook
- CPU
- RAM
- System firmware. 8MB SPI Flash.
- NGFF (M.2) SSD
- Battery enable switch
- Battery enable screw
- Write-protect screw
- Servo debug header (probably missing on your machine)
- NGFF (M.2) WWAN connector (probably missing on your machine)
Notes:
- While it is possible to replace the NGFF (M.2) SSD, compatibility is not guaranteed. Reliability and power use may vary. If you install Chrome OS using a recovery image, the recovery process will partition the drive to use the full capacity.
- The battery enable switch and battery enable screw are a safety mechanism to prevent the Acer C720 from being powered by the battery while the cover is removed. Either the swich must be pressed OR a screw inserted into #6 to power the device from the battery.
- The debug header (probably missing) has access to all sorts of useful things like a serial UART from the EC and PCH, JTAG for the EC, and SPI for the system firmware.
- The NGFF (M.2) WWAN connector (probably missing on WiFi models) has enabled USB + PCIe lines and connections to the SIM card reader.
- The NGFF (M.2) WWAN connector cannot be connected to a SATA device as its SATA pins are not connected to the PCH.
