Welcome to Audacity Audacity® is free, open source, cross-platform audio software for multi-track recording and editing. Audacity is available for Windows®, Mac®, GNU/Linux® and other operating systems. Check our feature list, Wiki and Forum. Download Audacity 2.1.3 Mar 17th, 2017: Audacity. The best free podcast software is Audacity and works for both PC and MAC. Can you record a podcast remotely? Yes, you can record a podcast remotely using tools like Zoom.us to connect with your guest and record the interview. What’s better audacity or GarageBand? Audacity works for. In this video, I'll teach you how to record and edit a podcast in Audacity so that you can create a professional sounding podcast episode. Import the audio you have previously recorded. Use Track One for your main audio track (e.g.
If your microphone costs you an arm and a leg, don’t worry: you can find free good-quality podcast editing software. Take Audacity for instance. Countless podcasters now use it as a reference for recording and editing. Countless is an open-source and user-friendly application software. It’s no wonder beginners love it.
Audacity Podcast Settings
Recording your voice with Audacity
Open Audacity and make sure your microphone has been set as a source (settings can be found in the top-left corner, next to the microphone icon). Now, the recording volume has been configured appropriately. Take a deep breath and click on that big and sexy red button. Your recording is now on and will end when you click on Stop. Easy, isn’t it?
Recording a remote podcast

You’d like to record a show with friends or interview someone – but cannot meet in person? Don’t worry: there is a solution, already adopted by some of your favorite podcasters.
So you know how to record your voice and chat with your friends over a long distance. But, how can you do both simultaneously and gather everyone’s track? Whichever instant messaging application you choose to use (e.g. Skype), it is strongly advised not to record the sound coming out of it. You probably know why out of experience: not to mention the not-so-great sound quality, but also the microphone cuts out and other inconveniences often occur.
The best option is to ask each contributor to record their own voice. They will also need a recording software (Audacity or whatever else) and set it so that it only records the sound captured by their own microphone. Ideally, the contributors should synchronize and all press start recording at the same time. However, any lag can be fixed easily afterwards.
Once you are done recording, remind the contributors to save their tracks straightaway under the same format (such as WAV). You can now use a file-transfer software, such as DropBox, to gather all the tracks.
Editing each track in one click with Levelator
Now that you have one or several tracks properly recorded and exported under the WAV format, let us introduce you to Levelator. While this software may not have been updated since late 2012, it is still the first thing that Reddit’s podcasters think about when asked which tool they (now) couldn’t do without.
Levelator will become your new best friend if you are not yet an expert in editing or if you want to improve the quality of your files quickly. It is the best all-around editing software: it works as a compressor, a limiter, and a normalizer, among other things. But best of all, you don’t need any special or complex skill to use it. Just drag and drop your WAV file in the application window and you will get a file with perfectly set and adjusted audio levels. It only takes a few seconds or minutes of your patience, depending on the size of the file.
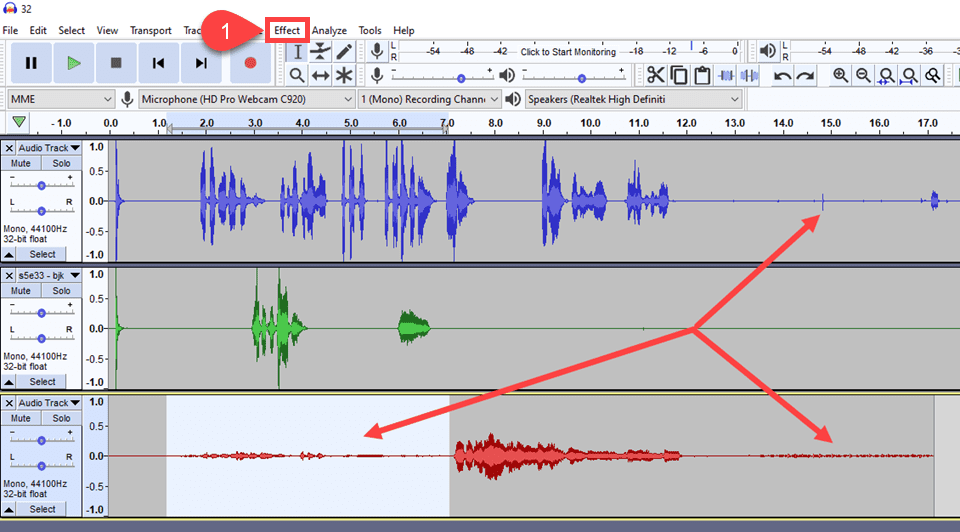
Levelator is perfect in case of major gaps in volume in your recording or if you have to match several tracks. But these technical points aside, it still features two characteristics you’ll benefit from nonetheless:
- It offers a comfortable sound for the audience to listen to.
- It is quite helpful for you as it minimizes the time spent editing. Nice, right?

Be careful though: you should only use Levelator for 'spoken' or audible tracks. The only drawback of this software: it does not have an ear for music and may amplify the volume for melodies inappropriately. But if you stick to chats, debates or monologues, then you won’t be disappointed!
Putting the tracks together with Audacity
Have you noticed how things have been pretty simple so far? The good news is that it won’t really get much harder. Now that you have one or several tracks recorded, your next task is to unify them as one project using Audacity. This is where the actual editing phase begins.
First of all, open your own track in Audacity (File, Open). Then, upload your contributors’ tracks in this very project (Import, Audio). Save your project under a new name (Save As) then press Play to see if all your tracks have been synchronized. If they haven’t, the easiest solution is to spot the track that is late, then select a silent part that is as long as this gap (long left click on this track), and finally cut off this part (Scissor icon).
There are other ways to fix this but they are less instinctive. You can either use the time slide tool or spot the track that is in advance and create a silence that would be long enough (Generate, Silence). Anyway, if you can’t get the expected result, remember that nothing is final and that you can cancel the effects of your last actions (Edit, Cancel).
Fixing the discrepancies of your tracks
Once you have saved your recording and are satisfied with your content, there are a few basic editing steps to go through. Here are some of the problems you may face and how you can fix them:

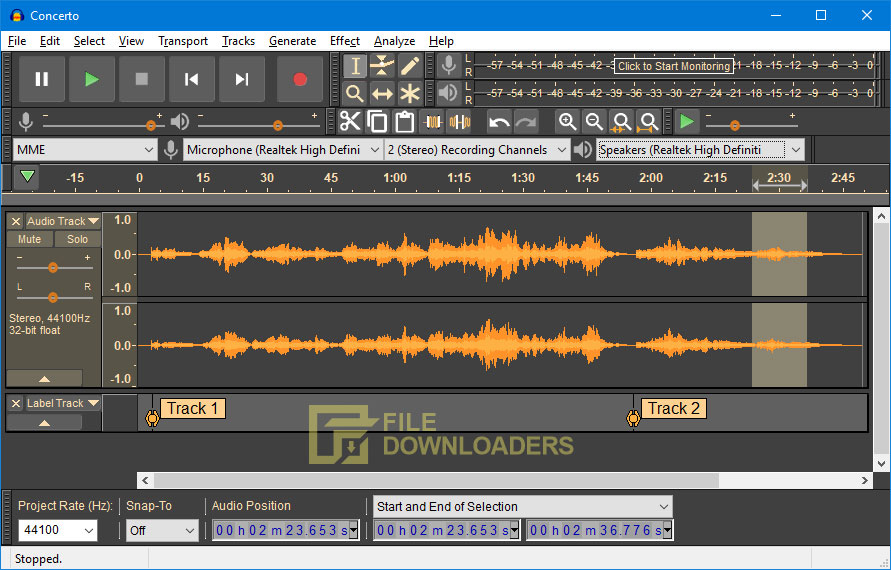
Silences that are too long
In podcasts as well as in radio shows, silence is a friend only when used with caution. We call 'dead air' the unintentional silences that break the rhythm of a show. These words speak for themselves, don’t they?
In order to avoid dead air, the major radio stations use silence detectors that launch a safety soundtrack after a few silent seconds. For podcasters, editing remains their best asset. If you think a silent phase is too long, you just have to select it and delete it. You can do it with the Scissor icon in Audacity.
Unnecessary bits to delete
As they say in Spain, words sometimes lose what silence gains. In fact, when listening to the recording with fresh ears, you may decide that a message you deemed relevant at the time actually sounds redundant or unclear. If you can delete it without affecting the whole conversation itself nor its understanding, go for it. For the conversation to remain smooth, you only have to use the useful fade-in / fade-out tool. Select the end or beginning of a sentence, then select Effects and let the magic happen. If you do it right, the audience won’t notice it and won’t realize there is a bit missing.
Background (or mouth) noises to delete
As far as recurrent flaws are concerned, such as background noise (like the buzzing of a computer or the air conditioner) or mouth noise (like a deep breath between two spoken phases), it would be quite tedious to delete them manually. Don’t worry: with Audacity, you can erase similar discrepancies in a single move, in the Effects column. You’ll find a Noise reduction tool that works in two steps: first, select the 'noise profile' on a short passage of your recording. Then, apply the noise reduction to the whole recording. The software will then spot all the bits featuring the same flaw and fix them equally. Handy, right?
Best Podcast Audacity App
Jingles or extracts to add
Adding audio extracts is important but it is so easy that there is no need to write too much about it. There are two things to do: “Import/Audio” to include the extract to your project (just like when you add tracks together – see above), then “Effects/Time slide” to insert said extract where you want it to be. If it is meant to feature between two conversations, you only need to create a silence where it can fit. However, if the jingle is meant to be heard over a discussion, then add it on top and lower the volume of the extract with the Amplification tool (Effects column).
Amplification, Normalization, Compression, Equalization : the final touch
Once you are done editing and finished with Levelator (or not), it is time to put the final touches on your project. To do so, use the various tools in Audacity’s Effects column:
Amplifying
With the Amplify tool, you can adjust the volume of one or several tracks while preserving the general balance of your project, through a suppression process. Beginner podcasters often have problems with a very low volume. This can be fixed through amplification.
Normalizing
Best Podcast Audacity 2020
Normalizing is about increasing or lowering the volume of the peaks (and only peaks). The aim is to set a regular level. The volume will then be adapted to reduce the gaps. You can test various parameters to find the best settings, and this also applies to the other steps of the editing process.
Compressing
The Audacity compressor will help you set the link between the minimal and maximal range in your recording. Set it properly (there are great tutorials online) and you will be able to amplify the sound without saturation.
Equalizing
Best Podcast Audacity Free
The word speaks for itself: equalizing is about emphasizing or reducing one or more frequencies. Again, try and see what works best for you. Test some of the predefined curves in Audacity, even adjust them if needed, and then compare what you get to what you had before. If it works, then save your new settings so you can apply them in no time for your next project. Your audience might notice and enjoy the fact that your sound improves between episodes.
