Evernote's Darrick Price shows how he beats information overload and stays productive with less effort. Evernote News Staying Focused on the Road Ahead. This year has brought many changes, but Evernote’s purpose remains the same: building a better app. Evernote task management doesn't have to be a pain. Learn how to make Evernote shine and what to do when you want more.
This post covers an update of how I am using Evernote as my task manager, and in my daily routine. I had covered some of this in my Using Evernote for Tasks post, but I have refined it since then, so I wanted to update.
There were quite a few things I have realized over the years that are important for me when it comes to tracking tasks. What I realize, is I consider “tasks” to be anything from quick ToDo items, to projects that I break down into smaller tasks, or even workspaces for tasks. I tend to do most of these things in Evernote.
I intentionally break down shopping lists and recurring home chores in a different process. That is covered later.
The key items for my Evernote tasks has come down to the following:
- Set DUE DATE reminders on tasks
- Timestamp updates to tasks to show progress, recent events, etc
- Quite often, the task needs a workspace
- An easy way to create a Daily journal of the work I am doing
- An easy to create weekly journal based on the M-F week
- Linking parts of tasks to Evernote Notes (Evernote is my workspace)
- Cross Device visibility
- Tagging by project – I find that folders get too restrictive, I will explain later
- Sorting recently edited by tasks/notes:
- Today
- Since Yesterday (for reviews)
- This Week
I’ve tried many things in the past. Some worked better than others for a period of time. Below is a summary of the key things that have/have not worked for some period of time.
Omnifocus (http://www.omnifocus.com)
Omnifocus is always top of discussion when it comes to power users. I often think of myself as a power user because of the time I have been in tech, I’ve been a developer and I often try a lot of software. Here is what I learned. Omnifocus just didn’t work for my workflow.
Who knows, maybe I’ve not spent enough time with Omnifocus. I think Omnifocus is beautiful ugly but well designed. I think they have done a great job of providing GTD context options as part of the tool. They really have put a lot into the thinking behind how you use Omnifocus. I just felt, at the end of the day, it was not as easy for me to use simply. I couldn’t link my Evernote notes as easily here and it just felt like a hassle.
Wunderlist (http://www.wunderlist.com)
This was my favorite of the standard “To Do” type applications. I felt there was a great balance of features, simplicity and looks. One of my favorite features of Wunderlist is the shared lists. I still use this today for my shopping lists. My wife and I share lists together that we can jointly add to. They include
- Grocery
- Lowes (for hardware needs)
- Target
- Costco
This product is quick and easy to use, syncs great across devices.. but again, cross linking to my notes in my workspace was a challenge.
Trello (http://www.trello.com)
Trello is really amazing. It is a digital KanBan board. It provides you flexible lanes of work that are called lists. These lists can contain cards. The cards contain all the details of the items you are working on. This was my most recent favorite tool to use. Again it comes back to the integration (or lack of) with Evernote. I am just too tied to Evernote for my workspace.
OTHERS
- Asana
- Things
- ToDoist
- Toodledo
- Remember The Milk
I am in a perpetual state of tweaking my folder structure to provide the optimum balance of “Ease of use” vs. “Comprehensive Structure”. Why I care about the latter, I don’t know. I should really focus on the ease of use part.
Some of the folders have a . (period) in front of them. This is only to force a sort order on them. You can also prefix with numbers, but I am fine with the order I have here and didn’t need more control.
Here is my current structure
- ..Inbox
- ..Journal
- ..Tasks
- .Due Today
- .This Week
- .Upcoming
- .Waiting For
- .Archive
- .WORK
- .Customer History
- General
- Team
- Meetings
- Reference
- Routine Meetings
- Personal
- Career
- Home
- Ideas
- Networking
- Tasks – Personal
- Tasks – Upcoming
..Inbox
This is where everything comes in to for Evernote. It is my default notebook. It doesn’t matter what capture tool I use, things will drop here for processing later. This can also become my “working folder”. The reason being, I know it will get processed every morning at the longest.
..Journal
This is where I track everything happening by day. Below when I describe a typical day, you will see how things will end up here.
..Tasks
I have a process each morning, and each week where I look at the work I am doing, and place the tasks in the appropriate buckets. UPCOMING is where all of my tasks go when I am waiting to schedule them. When I need to move them to get worked on, they go into the THIS WEEK bucket. Each morning I try to place the items I want to get accomplished in the DUE TODAY folder. This is where I spend my focus to ensure I complete work.
Each task I create gets a due date, or gets moved to an upcoming folder so I don’t lose track of it. I love having tasks in Evernote so I can make the note a “work area” for the task. Some tasks have almost no body to the note, some tasks get tons of data in them, attachments, journaled entries of progress, etc. (almost mini projects). It just depends.
When I get in the office in the morning, I have come to really appreciate a structured morning. I almost never allow myself to get into work and be thrown right in to the thick of things. If that happens, my day goes to hell in my head. Sure, fires may not be happening, but I don’t know that. I really like to stick to my routine.
Details of morning
Here is my morning ritual for work, in rough order.
Every morning at 7AM, my IFTTT Recipe Runs. This gives me my starting note for the day. This is the start of my basic checklist. When I get to the office, the newest note in my Evernote Inbox is this.
The first thing I do is highlight all of the items in the list and hit COMMAND-SHIFT T. This converts those items to checkboxes. Then I go to the title of the note and hit COMMAND-SHIFT-D, which makes my title a full date format I like. Also note that my IFTTT recipe auto tagged this note as JOURNAL when it was created. (saves me a step later). Now, my note looks like this.
Next I start going through my Checklist. The first thing is reviewing my Calendar. This way, if there are any morning meetings I must run to, or prep for, I have that knowledge.
From here, I go to my ..tasks list and see what reminders I have to take care of. If you click the parent in the stack, you can see all tasks with due dates. This lets me move any due today into my Due Today folder. This becomes my area of focus for today.
Now a simple little trick I do is this. I highlight all of the items I have moved to Due Today, then select CREATE TABLE OF CONTENTS. This generates a list of notes and links them automatically. I copy/paste that over to my dated journal note I mentioned earlier (for today), and paste them below the checkbox items. I then do a quick highlight of them, turn off the bullet number, and turn on checkboxes. Now, I have my start of my list for today that I care about. I work from this Today’s List and keep it in my inbox. It also makes it easy to get to the notes as I get to the task. They are linked. This is how I make each task my “workspace” in Evernote.
I also go back to yesterday’s list to make sure I didn’t miss anything. If I did, I move it to Today’s list and prioritize.
Now that I have my list of things I need to focus on, I can start going through my tasks. As I complete them, I check them off in my Today’s List, as well as the Evernote Reminder checklist. When a task is completed, the Evernote Note associated with that task gets moved to the ARCHIVE. This way I keep a running record of all items completed, and then my Note Links stay intact and don’t break either.
I create a bulleted list below the tasks of the day. This gives me a way to lightly journal the day as it progresses. When I do little things I want to remember, talk to people, field a call or go to a meeting, these all get added to my bullet list for the day. If I have to go to a meeting, I will create the meeting note based on my Meeting Template. When the meeting is complete, I ensure it is tagged with MEETING, I copy the note link to paste in my daily journal and I move the note to the MEETING archive folder. (also extract any action items out of it)
At the end of the day I want to capture all of the work I did and make sure it goes into the Daily Journal entry. This is pretty easy in Evernote.
- I search for all notes edited today (using a saved search option)
- Once I get that list, I select all and click CREATE TABLE OF CONTENTS note
- I select all from that new TOC note
- I go back to my daily journal and paste it at the bottom of my note below the bullet items for the day (separated by a horizontal rule). This way I can see all notes that I touched that day.
A typical end of day note will look like this.
At the end of the week I do my weekly review. Everyone has their own version of what that entails, and I will say I refine mine on a regular basis. the key things I like to make sure I do are the following:
Evernote Task Manager
- Clean off desk of any remaining work papers
- Scan any documents I need to save into Evernote
- Prep any notes for next weeks upcoming meetings as needed
- Write my weekly update
- Overview of the week
- Progress on goals this week (with links to notes)
- Upcoming in the next week
- Links to any key documents, sites, etc
This covers my daily routine for Evernote. In an upcoming post, I will cover more of how I use Evernote for Meetings, Sharing and how I integrate other tools with my habits.
I’ve long used Evernote for my resource and reference materials. all of my research is stored there, along with notebooks that contain living documents that I want to share with those who are helping build Productivityist and my virtual assistant. Pretty much everything that is any source of reference material is kept there, and even ideas for blog posts and other content spend some time in Evernote before making their way to Scrivener for bigger projects or Desk.pm for blog posts.
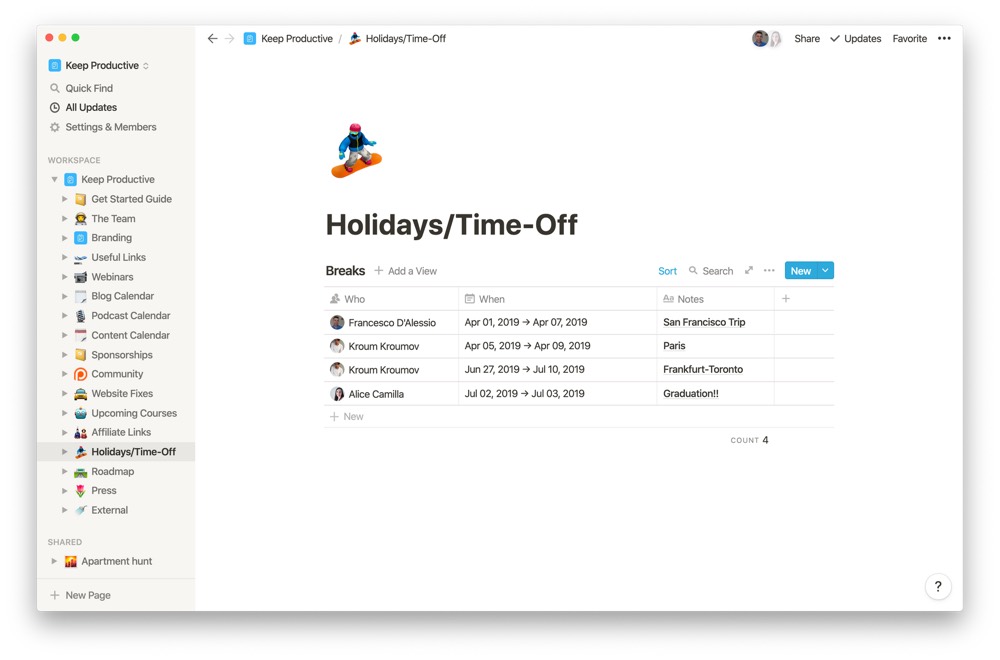
Todoist has been my task app for nearly a year, although it seems much longer. The majority of my tasks live in Todoist, with the exception of those being the ones in Asana (which I use for some of the projects I’m working on with others, including the Do Better With Asana project I’m part of with Jeremy Roberts of Cloud Productivity). All of my personal, professional, and Productivityist tasks otherwise live in Todoist.
So how do I use Todoist and Evernote together to create a workflow that is as frictionless as possible? I mean, they don’t speak to each other very well out of the box. And while there are some automation tools you can use to link them up – IFTTT and Zapier immediately come to mind – I tend to err on the side of caution when it comes to build automation before developing the best approach to the apps I’m using.
My way of getting Todoist and Evernote together isn’t all that difficult to assemble. It just involves working with the two apps with similar triggers and identifiers, as well as developing a routine that I get to know and follow every day.
1. I Build Common Threads
I break down Todoist in the following way:
- Top tier projects are Areas of Responsibility.
- Tiers below those top levels are projects of varying sizes.
- Tasks are…well, tasks.
- Labels are the equivalent of contexts to me (or modes).
I break down Evernote in the following way in order to create an easy shift from my task app to my reference app:
- Notebook stacks are categorized by Areas of Responsibility.
- Notebooks found in those stacks are projects of varying sizes.
- Notes are…well, notes.
- Tags are the equivalent of contexts to me (or modes).
See how I’ve created some common threads between the two apps? Now when I switch back and forth I spend less time getting used to the change of environment and more time making progress. (Note that I do keep Productivityist Coaching as a notebook stack because it contains notebooks that are local notebooks and not synced…for privacy reasons.)
Let me give you an example.
I’m currently working on my next book. I have a project called “My Next Book” in Todoist that lives under the top tier Area of Responsibility called “Professional.” When I look at the same project in Evernote, I’ll find “My Next Book” as a notebook inside the notebook stack called “Professional.” The difference is that tasks related to the project live in Todoist, while reference notes related to the project live in Evernote. I can also copy the URLs from either a Todoist task and put it into an Evernote note related to said task or copy the URL from the note from Evernote and place into a Todoist task if I want. I may do the former when I want to work on finalizing some research in Evernote so I can simply click on the Todoist task and mark it as complete without having to look for it in Todoist. I may do the latter when I’m in Todoist and want to access a related note found in a task quickly rather than wade through my Evernote notebook. The URLs simply speed up the process enough to keep me moving along at a faster clip.
Label and tags are treated a bit differently, however. In Todoist I limit the amount of labels I use so that I can easily remember them and attach them to tasks. I’ve written about labels before and I strongly believe that “less is more” when it comes to labels in Todoist as long as they are clearly defined and refined as needed. In Evernote, I’m not as strict with that rule. After all, tags are effective search terms and I have far more notes to search in Evernote than I have tasks in Todoist. Why? Because notes don’t get completed – tasks do. So while I don’t go crazy with tags in Evernote, I do try to be mindful of them.
2. I Use Reminders In Both Apps Differently

First off, I rarely use reminders in any app, unless it’s for a specific appointment or a date-specific agreement. I actually use an app called Due for things like reminding me to pick up my son from daycare (that way I don’t get stuck in flow and fail to give myself enough time to get him) and things of that nature. But I do occasionally use reminders in Todoist and Evernote for very different use cases.
Todoist’s location-based reminders are great. I know other apps (most notably OmniFocus and Checkmark 2) have this feature, but I like the fact that once a location is entered in Todoist from a mobile device that it can be used regularly from all platforms in the future. Very helpful stuff. I don’t use the time-based reminders in Todoist very often because I’m generally proactive enough to not need such reminders. In the case that I do use them, they are usually for things like reminding me to send Productivityist Coaching Recap and/or Accountability Emails to clients in the Eastern Time Zone before they end their day (for example, “Send Client X Recap Email” today at 1 pm – which is actually 4 pm their time).
I use Evernote reminders to bring items related to my monthly themes back to the forefront at the start of each month. For example, I received an Evernote reminder on the first of this month to start working on my next book. It wasn’t a task so much as it was a note that displayed some content I’d written that was meant to jumpstart the book writing process.
Other things I have started doing is copy the link of a Todoist task into Evernote related to starting of a certain big task or project, as shown below.
Since Todoist doesn’t have start date capabilities (or at least not start dates that seem easy to set up), the Evernote reminder would serve to remind me that I wanted to start working on that task on a specific date. I simply click on the link in the Evernote note (which would also contain pertinent information related to that task) and it takes me to the task.
At that time I’ll assign a due date (usually a repeating date until I finish it) and I’m good to go. It’s not the most automated of solutions, but I know it works every time and it appears to be unbreakable (which is exactly what I need in order to trust it).
Evernote Recurring Tasks
3. I Use Both Email Accounts For The Apps Constantly
While both of my email clients allow for me to send tasks directly to Todoist and reference items to Evernote (I use Airmail on my Mac and Dispatch on iOS), the most reliable way to process email for me is to simply use the email addresses associated with Evernote’s default notebook and Todoist’s email addresses per project.
Evernote Tasks In Outlook
To be clear, I don’t use all of the email addresses Todoist allows. Instead, I use the following ones:
- Inbox: This is where most of my tasks that arrive via email go. I simply go into Todoist and put them in the right projects later.
- Team Inbox: These are where I put tasks that arrive via email that either myself or my wife need to work on. (I’ve contemplated adding my assistant to the mix here, but I’ve got another project that’s just for her right now.)
- VA Tasks: Any tasks that arrive via email that I want to assign to my assistant go in here.
Why don’t I use all of the email addresses my various projects in Todoist allows? Because those project above will last while other projects won’t. I also only have to think of three email addresses that tasks need to wind up in – which is helpful when simply trying to process email quickly.
In order to best align Evernote with Todoist, I renamed my default notebook “*Inbox” so that I am triggered to process it regularly. On some occasions, emails end up going to both Todoist and Evernote if they contain both a task and reference item. I’ll also make a habit of BCCing these apps when replying to people so that I can get tasks and/or reference items into the right apps and respond all in one fell swoop.
Evernote Todo Lists
I’ve been a big fan of Evernote for a long time (having been a user since June 2008) and my fondness for Todoist continues to grow. With the recent addition of being able to link to tasks in Todoist, my productivity when working with both of these apps in tandem is further enhanced. If you’re looking to get more out of the productivity tag team of Todoist and Evernote, then pick any one of the ways I use them and start building that better workflow today.
If you want to wring as much productivity goodness out of Evernote as possible then I highly recommend you pick up Brett Kelly’s Evernote Essentials. Brett is my go-to guy for all things Evernote and he’s levelled up this product in a big way. You can check out all of the tiers of Evernote Essentials (appropriately aligned with how Evernote named its tiers) over at the Evernote Essentials website. There’s no better Evernote resource available so go and check out Evernote Essentials now!
Do you want ideas, insights, and information on how to craft your time in just one weekly email?
Then you want ATTN: sent to you.
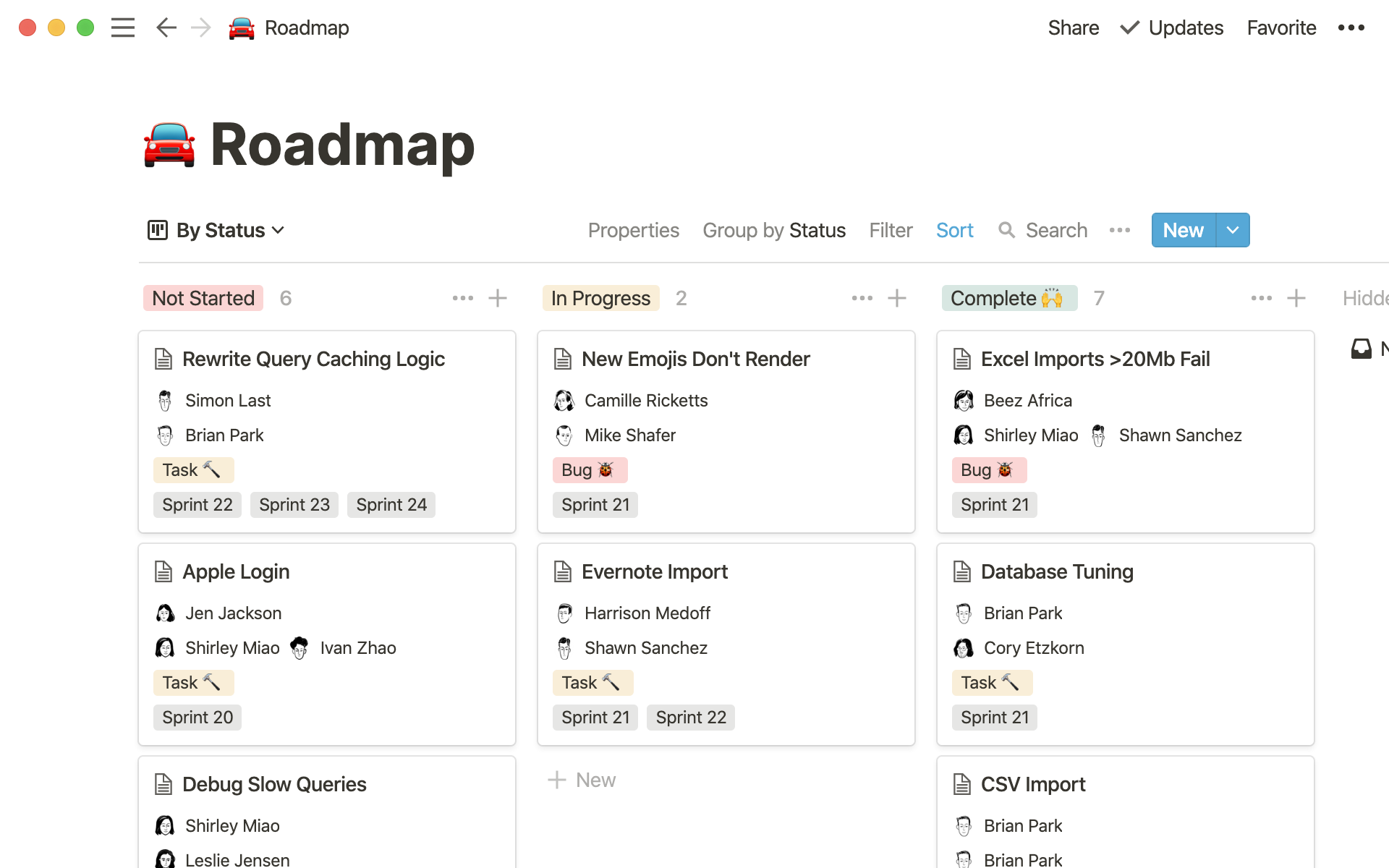
ATTN: is a weekly digest from Productivityist that delivers a week's worth of content in a nice little package directly to your inbox. Just enter your email to subscribe.
