The markdown cell in Jupyter Notebook can display six levels of heading. For making a heading, start the syntax with # followed by a space and then the text. Cura download mac os. This will make the heading of level 1 – The biggest. To decrease the size of the heading start incrementing the number of #. Level 1 Heading = # sampletext Level 2 Heading = ## sampletext.
In this post, I am gonna show you how to write Mathematic symbols in markdown. since I am writing blog post that hosted by Github with Editor Atom, and use plugin markdown-preview-plus and mathjax-wrapper, and use mathjax Javascript display the math symbols on the web page.
I am not gonna to tell you how to make all these things work together, if you want to do what I am do, please take a little time and search around.
Most import, this post is showing you the basics about math symbols in Latex.
This what wikipedia said about Latex:
One of the greatest motivating forces for Donald Knuth when he began developing the original TeX system was to create something that allowed simple construction of mathematical formulas, while looking professional when printed.
Here are some symbols I typed during the learning.
Greek Letters
- Jupyter Notebook — Types of Cells Note: The Markdown formatting syntax is not processed within block-level HTML tags but is processed within span-level tags. Now that we have some background.
- In this short guide, I'll show you how to add R to Jupyter Notebook. I will review the complete steps to add R from scratch.
- Oct 14, 2020 Jupyter Notebooks are a great way to explore data and create visualizations and are an essential tool for data science. Anaconda is the easiest way to install it. An example of a Pandas data visualization plot in a Jupyter Notebook You can even create complete documents, including the data visualizations, and export them as HTML.
- Use this tutorial to learn how to create your first Jupyter Notebook, important terminology, and how easily notebooks can be shared and published online.
| Symbol | Script |
|---|---|
| $alpha$ | alpha |
| $A$ | A |
| $beta$ | beta |
| $B$ | B |
| $gamma$ | gammma |
| $Gamma$ | Gamma |
| $pi$ | pi |
| $Pi$ | Pi |
| $phi$ | phi |
| $Phi$ | Phi |
| $varphi$ | varphi |
| $theta$ | theta |
Operators
| Symbol | Script |
|---|---|
| $cos$ | cos |
| $sin$ | sin |
| $lim$ | lim |
| $exp$ | exp |
| $to$ | to |
| $infty$ | infty |
| $equiv$ | equiv |
| $bmod$ | bmod |
| $times$ | times |
Power and Indices
| Symbol | Script |
|---|---|
| $k_{n+1}$ | k_{n+1} |
| $n^2$ | n^2 |
| $k_n^2$ | k_n^2 |
Fractions and Binomials
| Symbol | Script |
|---|---|
| $frac{n!}{k!(n-k)!}$ | frac{n!}{k!(n-k)!} |
| $binom{n}{k}$ | binom{n}{k} |
| $frac{frac{x}{1}}{x - y}$ | frac{frac{x}{1}}{x - y} |
| $^3/_7$ | ^3/_7 |
Roots
| Symbol | Script |
|---|---|
| $sqrt{k}$ | sqrt{k} |
| $sqrt[n]{k}$ | sqrt[n]{k} |
Sums and Integrals
| Symbol | Script |
|---|---|
| $sum_{i=1}^{10} t_i$ | sum_{i=1}^{10} t_i |
| $int_0^infty mathrm{e}^{-x},mathrm{d}x$ | int_0^infty mathrm{e}^{-x},mathrm{d}x |
| $sum$ | sum |
| $prod$ | prod |
| $coprod$ | coprod |
| $bigoplus$ | bigoplus |
| $bigotimes$ | bigotimes |
| $bigodot$ | bigodot |
| $bigcup$ | bigcup |
| $bigcap$ | bigcap |
| $biguplus$ | biguplus |
| $bigsqcup$ | bigsqcup |
| $bigvee$ | bigvee |
| $bigwedge$ | bigwedge |
| $int$ | int |
| $oint$ | oint |
| $iint$ | iint |
| $iiint$ | iiint |
| $idotsint$ | idotsint |
| $sum_{substack{0<i<m0<j<n}} P(i, j)$ | sum_{substack{0<i<m0<j<n}} P(i, j) |
| $intlimits_a^b$ | intlimits_a^b |
| Symbol | Script |
|---|---|
| $a’$ $a^{prime}$ | a` a^{prime} |
| $a’’$ | a’’ |
| $hat{a}$ | hat{a} |
| $bar{a}$ | bar{a} |
| $grave{a}$ | grave{a} |
| $acute{a}$ | acute{a} |
| $dot{a} | dot{a} |
| $ddot{a}$ | ddot{a} |
| $not{a}$ | not{a} |
| $mathring{a}$ | mathring{a} |
| $overrightarrow{AB}$ | overrightarrow{AB} |
| $overleftarrow{AB}$ | overleftarrow{AB} |
| $a’’’$ | a’’’ |
| $overline{aaa}$ | overline{aaa} |
| $check{a}$ | check{a} |
| $vec{a}$ | vec{a} |
| $underline{a}$ | underline{a} |
| $color{red}x$ | color{red}x |
| $pm$ | pm |
| $mp$ | mp |
| $int y mathrm{d}x$ | int y mathrm{d}x |
| $,$ | , |
| $:$ | : |
| $;$ | ; |
| $!$ | ! |
| $int y, mathrm{d}x$ | int y, mathrm{d}x |
| $dots$ | dots |
| $ldots$ | ldots |
| $cdots$ | cdots |
| $vdots$ | vdots |
| $ddots$ | ddots |
Brackets etc
| Symbol | Script |
|---|---|
| $(a)$ | (a) |
| $[a]$ | [a] |
| ${a}$ | {a} |
| $langle f rangle$ | langle f rangle |
| $lfloor f rfloor$ | lfloor f rfloor |
| $lceil f rceil$ | lceil f rceil |
| $ulcorner f urcorner$ | ulcorner f urcorner |
Reference
Atom - Atom editor for hackers
markdown-preview-plus - preview your markdown in atom
mathjax-wrapper - display math symbols in atom
mathjax - Javascript lib for browsers
Latex - Latex Homepage
Wiki Latex Mathematics - introduction to math symbols in latex
Github tables - Github Flavored Markdown
- Jupyter Tutorial
- IPython
- Jupyter
- QtConsole
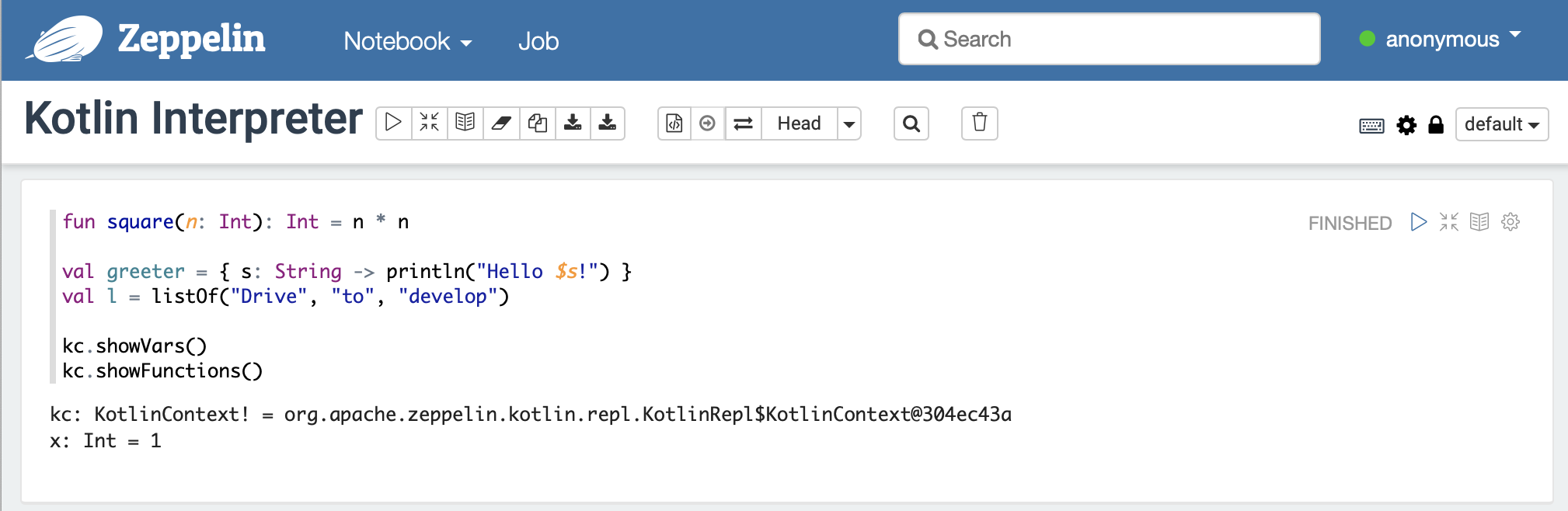
- JupyterLab
- Jupyter Resources
- Selected Reading
Markdown cell displays text which can be formatted using markdown language. In order to enter a text which should not be treated as code by Notebook server, it must be first converted as markdown cell either from cell menu or by using keyboard shortcut M while in command mode. The In[] prompt before cell disappears.
Header cell
A markdown cell can display header text of 6 sizes, similar to HTML headers. Start the text in markdown cell by # symbol. Use as many # symbols corresponding to level of header you want. It means single # will render biggest header line, and six # symbols renders header of smallest font size. The rendering will take place when you run the cell either from cell menu or run button of toolbar.
Following screenshot shows markdown cells in edit mode with headers of three different levels.
When cells are run, the output is as follows −
Note that Jupyter notebook markdown doesn’t support WYSWYG feature. The effect of formatting will be rendered only after the markdown cell is run.
Ordered Lists
To render a numbered list as is done by <ol> tag of HTML, the First item in the list should be numbered as 1. Subsequent items may be given any number. It will be rendered serially when the markdown cell is run. To show an indented list, press tab key and start first item in each sublist with 1.
If you give the following data for markdown −
It will display the following list −
Bullet lists
Each item in the list will display a solid circle if it starts with – symbol where as solid square symbol will be displayed if list starts with * symbol. The following example explains this feature −
The rendered markdown shows up as below −
Hyperlinks
Markdown text starting with http or https automatically renders hyperlink. To attach link to text, place text in square brackets [] and link in parentheses () optionally including hovering text. Following screenshot will explain this.
The rendered markdown appears as shown below −
Bold and Italics
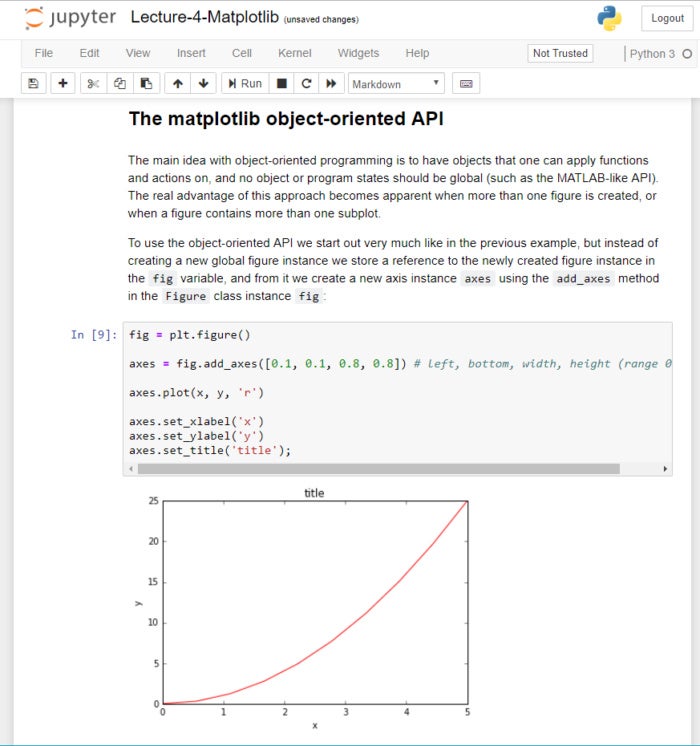
To show a text in bold face, put it in between double underscores or two asterisks. To show in italics, put it between single underscores or single asterisks.
The result is as shown below −
Images
To display image in a markdown cell, choose ‘Insert image’ option from Edit menu and browse to desired image file. The markdown cell shows its syntax as follows −
Image will be rendered on the notebook as shown below −
Table
In a markdown cell, a table can be constructed using | (pipe symbol) and – (dash) to mark columns and rows. Note that the symbols need not be exactly aligned while typing. It should only take respective place of column borders and row border. Notebook will automatically resize according to content. A table is constructed as shown below −
Markdown Cell Python
The output table will be rendered as shown below −

