- With Dropbox Smart Sync, you can easily free up space on your computer by moving files and folders off your local hard drive's storage while keeping them in the cloud instead. Best of all, you still have access to your files without having to uninstall programs, delete files to free space, or lug around an external storage hard drive.
- I want to backup about 500 GBs from an external hard drive to my Dropbox Pro account. My computer's hard drive is nowhere near as large as my EHD, so I can't just move the file to the Dropbox folder. I've tried using MacDropAny by Zibity to create a symbolic link, but when my EHD is no longer connected, Dropbox seems to assume these.
We all know that Dropbox magically syncs across all our devices.
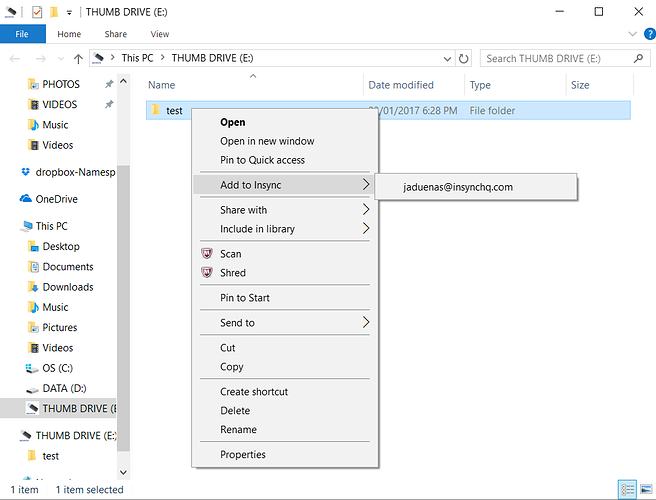
But what if you only want to sync some of your files?
With Dropbox Smart Sync, you can easily free up space on your computer by moving files and folders off your local hard drive's storage while keeping them in the cloud instead. Best of all, you still have access to your files without having to uninstall programs, delete files to free space, or lug around an external storage hard drive. Quit Dropbox by clicking the Dropbox icon in your taskbar, clicking your profile picture or initials. I have also used Dropbox on an external drive, for several years now, without problems. If Dropbox is set to launch on your computer startup it is going to expect that drive to already be mounted. If not found it will put up a notification. No harm is done though. Just mount the drive and launch the Dropbox app again.
Say you have huge media files on your desktop and don’t want them to automatically download to your laptop. Can you exclude them from syncing?
Yes you can!
Let’s dive in.
What is Dropbox Selective Sync?
Dropbox’s Selective Sync feature gives you the option to delete folders from your desktop hard drive and still have them saved on your cloud storage.
Everyone has this feature available, even the users on the free plan.
If you haven’t used Dropbox’s desktop app before, you’ve got to know that after you install it, you get a Dropbox folder on your computer that is synced with your cloud storage.
That means anything you move into that folder also goes into your online account.
Selective Sync comes in clutch for people having issues with space on their hard drive.
Unchecking folders using the feature will delete them from your computer, making up space for your new files.
Keep in mind that you can only select folders and not individual files.
When you select a folder with Selective Sync, you get rid of the folder and everything inside of it.
One more thing you need to know before you start deleting folders left and right is that your Selective Sync settings are different for each computer you use.
That means you always have to check if everything’s okay before proceeding to use it from a new computer.
Now let’s get into how to set up your Selective Sync and the different sync statuses you might encounter while using it.
How to Set up Dropbox Selective Sync
The option is already there for you. Now it’s time to learn how to use it and how to check and uncheck folders with your Selective Sync.
We know it might be a little nerve-wracking to delete folders from your computer using a feature you haven’t used before.
That’s why we’ll break this down into steps so you can finish the process fast and easy.
#1 You need to install the Dropbox desktop app to use the Selective Sync feature
Sync Dropbox To External Hard Drive Mac Download
Assuming you already have that done, let’s proceed to the next step.
#2 Click your Dropbox icon / folder
For Windows that will be on your system tray.
And for Mac that will be in your menu bar.
Done? Great!
#3 Click your avatar picture
You can find that on the top right corner of the menu that just popped up.
After you click on your profile image, you’ll see a dropdown menu.
#4 Go to Preferences
After you do this, you’ll get another window with all the preferences changes you can make.
#5 Click the Sync button
Then you’ll find yourself in the Dropbox Sync preferences window where things will be a little different for Windows and Mac users.
#6 Click the Selective Sync button
Windows users will see it as Selective Sync and Mac users will see it as Choose Folders.
Both buttons do the same, so let’s jump to the next step where you’ll see all the folders you currently have in your Dropbox account.
#7 Select the which folders to stay and which must go
Mentioning again that Selective Sync can only be used for folders and not individual files.
That’s the reason you’ll be seeing folders only in the menu that just popped up.
You should be seeing a checkmark on the left side of each folder.
If a folder is checked, that means it is saved both on your computer and on your Dropbox account.
If you wish to remove a folder from your hard drive but keep it in your cloud storage, then you should uncheck it.
It should look something like this.
In the image above, you can see that the “Budget Reports (2015-2016)” folder is unchecked.
That means it is only stored in the Dropbox account and is currently not on the hard drive of the desktop computer.
All of the other folders are both on the computer and in the cloud storage space of the account.
And now for the final step…
#8 Click Update and you’re done
You can use this step-by-step process anytime you need to update your syncing preferences.
Audacity not opening. The process is easy to remember and easy to complete.
But before we move on to the common problems you might face when using the Selective Sync feature, there’s one last thing you need to know.
After you’ve unchecked specific folders, using the process we just shared with you, the best practice is to go in your online Dropbox account and check the status of these folders.
You can’t see the status of your folders on your desktop app as they are already gone.
After you go into your account, find the folders you just unchecked and make sure their status is fine.
These are the tags you might see next to your folders.
#1 Local — This folder is both saved in your hard drive and your dropbox.com account
This will be illustrated with a color-filled green check mark.
#2 Syncing or Updating — This folder is currently updating
Dropbox On External Drive
This will be illustrated with a blue reloading circle.
#3 Online Only — This folder is selected to online-only or local
This option is more into the Smart Sync feature and it can only be used by clients using paid plans like Dropbox Plus, Professional, or Business Plans.
This tag will be illustrated with a grey cloud.
#4 Mixed — This folder contains both folders selected to local only and online only.
This will be illustrated with a green outline, filled with white check mark.
Now that you know what to look for when using the Selective Sync feature, let’s move on to the common problems that might occur when using it and how to fix them quickly.
Common Problems with Dropbox Selective Sync
People often encounter one of 3 common problems when using the Selective Sync option that Dropbox offers.
These problems are easy to fix so if you are currently facing one, don’t worry, just follow the steps below and you’ll be good in minutes.
A quick overview of the common problems. Scroll to the one that fits your situation best.
- Your folders have “Selective Sync conflict” in their names
- ’Performing initial sync with server… Please wait’
- Selective Sync preferences wouldn’t update
#1 Your folders have “Selective Sync conflict” in their names
This problem is both easy to fix and harmless even if you don’t fix it.
What do I mean by that?
Selective Sync conflict occurs when you create 2 folders with the same name located in the same place and try to sync them.
Here’s an example of how that can happen:
You create a folder named “Accounting”. You then use the selective sync preferences and uncheck this folder so it only remains in your cloud storage space.
Keep in mind you’ll not be seeing this folder on your desktop app until you check it again.
Later on, you create a new folder called “Accounting” and save it in the same place as the other one.
On your desktop app, you’ll be seeing only one of them (the new one) but on your online account, you’ll see the old folder with the “selective sync conflict” in its name.
This is nothing to worry about as you can erase that issue in a couple of ways.
One is to rename the older folder to something like “Accounting November” so it doesn’t match with the new one.
If you don’t mind it, you can even let it be as it is. This will not ruin any of your files. The only difference it makes is the name of the older folder.
And of course, you can also combine all the files into a single new folder and call it “Accounting”.
Sync Dropbox To External Hard Drive Mac Os
To prevent this from ever happening again, you can check your online account every time you create a new folder so you know whether you have a copy of it already.
#2 ’Performing initial sync with server… Please wait’
This is another easy to fix issue that shocks most users that are new to Dropbox’s desktop app.

The first time you download the Dropbox desktop app on your computer, you’ll have to wait until your folders and files sync with your online account.
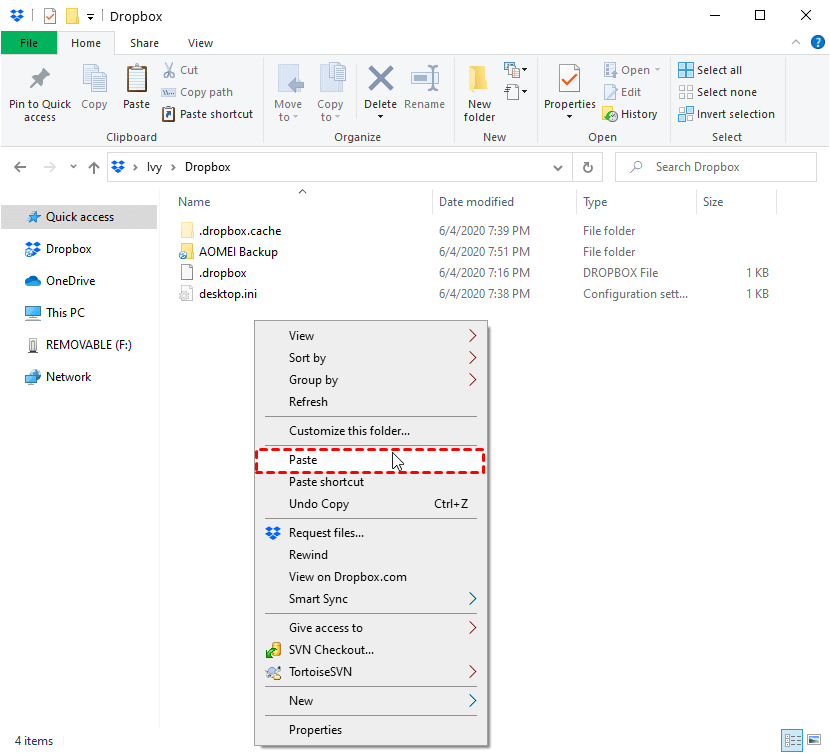
There are two reasons your Dropbox indexing might not have finished yet.

It is normally a quick process that you can just wait out. If it’s currently syncing your files then you must be seeing a blue rotating mark on your Dropbox icon.
If you don’t see the rotating icon then you probably paused the process by accident when first opening your Dropbox app.
If that’s the case then first, you must click Cancel on the ’Performing initial sync with server… Please wait’ error you got to dismiss it.

Then go to your desktop icon on your desktop tray for Windows or menu bar for Mac.
You’ll see a Syncing paused on the bottom of the white bar that will appear.
Simply click resume syncing so you can finish the process and use Selective Sync on demand.
You’ll need to wait it out again and if you have a lot of files that might take a while.
If you’re new to Dropbox this should take a couple of seconds and then you’ll be able to use the Selective Sync feature freely.
#3 Selective Sync preferences wouldn’t update
As with any app, Dropbox might not update your preferences if you’re doing something wrong.
That is only to protect you from damaging your precious files and folders.
For this problem the reason might be one of three:
- Symlinks or Referenced files are in use
- You are running low on hard drive space
- You’re currently using the files or folders you’re trying to sync
Symlinks or Referenced files are in use.
The best way to ensure you don’t face these issues is to never use referenced files methods.
Don’t add symlinks, junction points, or networked folders to your Dropbox folder because it will lead to high CPU usage, slow or impossible syncing performance, and many other problems.
Just don’t use them and you’ll be fine in the long run.
You are running low on hard drive space.
As the name of the issue suggests, you might be running low on hard drive space.
To make sure everything’s okay, just go to your computer storage and see if your hard drive is full.
For Windows, you go to any folder and then click Computer on the left menu of the folder.
You’ll see all of your main disks and how much space each one has left before it is full.
If you see one of your disks in red, that means you will need to delete some files to make space for the syncing process of your Dropbox files.
For Mac just find your drive and click on get info to see all the additional info including how much space you’ve used and currently have free.
And again, if there’s a warning for being to close to your maximum or you just see that you’ve got only a couple of hundred MBs left, you should probably free up some space.
You’re currently using the files or folders you’re trying to sync.
I’m sure you’ve seen this issue on your desktop when trying to delete a folder or file that’s currently running in the background.
You must fully close the files and folders you wish to selective sync before completing the process.
You might also need to close them from each device that currently has access to your Dropbox account.
Remember that even if you have opened a single file that is stored in the folder you wish to sync, the problem will occur again and again.
How To Backup Dropbox Files
Close everything to update your Selective Sync preferences without any issues.
This guide showed you how to safely use (and fix) Dropbox Selective Sync.
We went over the benefits and the problems that Selective Sync has.
Even if you’re a completely new Dropbox user, you can count on the process in this post as it is made to be as simple as possible.
Dropbox Download To External Drive
Save this post so you can always share it with your relatives, friends, and colleagues that might want to use Selective Sync on their Dropbox account or maybe fix an issue they are currently facing.
