- Use the GUI App to install the Cisco AnyConnect Diagnostic and Reporting Tool. If the GUI installation doesn’t work, run the commands below to install it. That should install AnyConnect for you including DART After that, Cisco AnyConnect Secure Mobility Client should be ready to use.
- Installing and using the Cisco AnyConnect client with Debian and Ubuntu for UCI VPN. By Jeff Stern (Note: There is also an alternative method of installing UCI VPN support without using the Cisco client, but using the built-in Debian/Ubuntu openconnect and openvpn drivers, should you find the below method does not work for you, or if you prefer to use open-source non-proprietary software.).
Download Cisco AnyConnect Offline Installer for Windows, Linux & Mac (Secure Mobility Client 4.5) As you’ve learned earlier, the application is available for a variety of Operating Systems such as Windows, Mac OS X, Linux, etc. If you wish to get it, here are the direct download links to Download Cisco AnyConnect Secure Mobility.
Objective
The objective of this article is to guide you through installing, using, and the option of uninstalling AnyConnect VPN Client v4.9.x on Ubuntu Desktop.
Download Cisco AnyConnect Secure Mobility Client 4.8.03052 ...
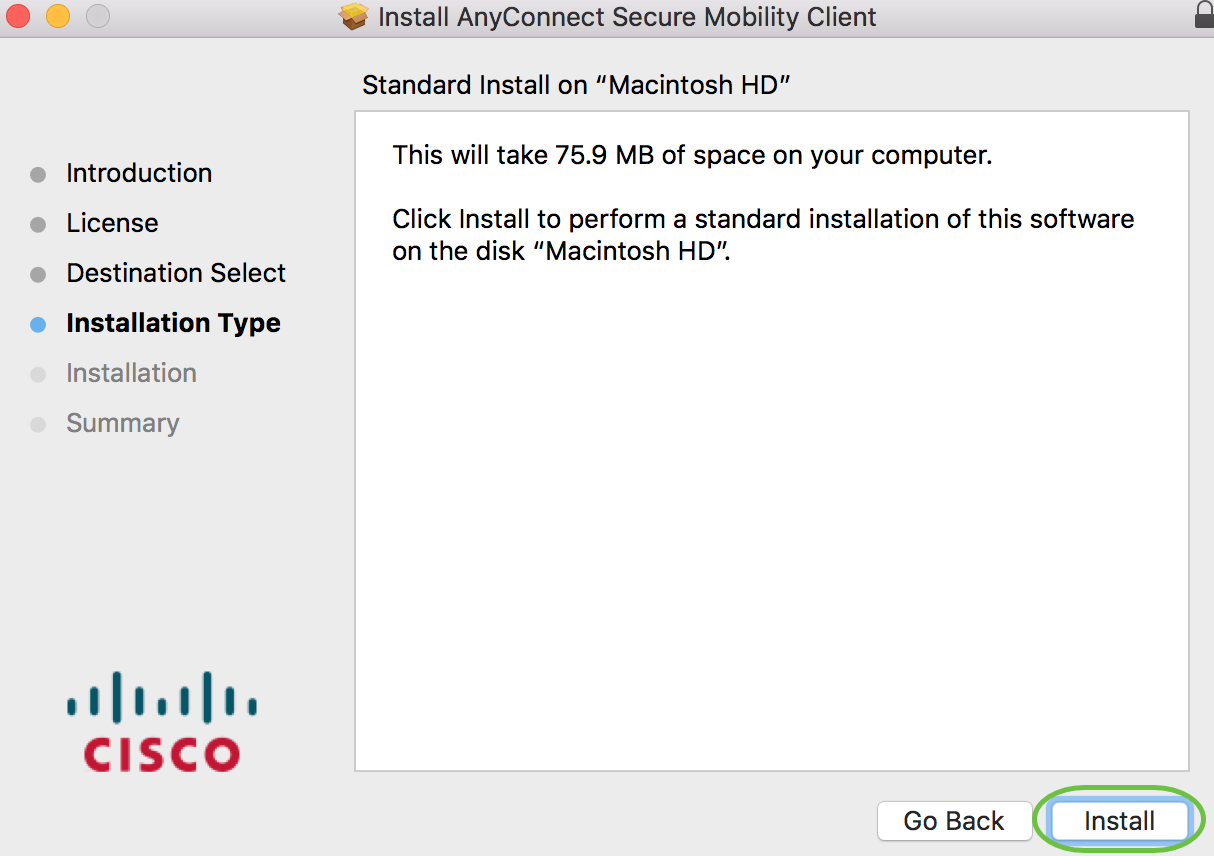
Introduction
The Cisco AnyConnect Virtual Private Network (VPN) Mobility Client provides remote users with a secure VPN connection. It provides the benefits of a Cisco Secure Sockets Layer (SSL) VPN client and supports applications and functions unavailable to a browser-based SSL VPN connection. Commonly used by remote workers, AnyConnect VPN lets employees connect to the corporate network infrastructure as if they were physically at the office, even when they are not. This adds to the flexibility, mobility, and productivity of your workers. Cisco AnyConnect is compatible with Windows 7, 8, 8.1, and 10, Mac OS X 10.8 and later, and Linux Intel (x64).
Follow the steps in this article to install the Cisco AnyConnect VPN Mobility Client on a Ubuntu Desktop. In this article, Ubuntu version 20.04 is used.
If you are using a Windows computer, click here to view an article on how to install AnyConnect on Windows.
If you are using a Mac computer, click here to view an article on how to install AnyConnect on Mac.
AnyConnect Software Version
- AnyConnect - v4.9.x (Download latest)
Table of Contents
Installing AnyConnect Secure Mobility Client v4.9.x
Step 1
Download the AnyConnect Pre-Deployment Package for Linux from Cisco Software Downloads.
The latest release at the time of publication was 4.9.01095.
Step 2
Open the Terminal by pressing Ctrl+Alt+T on your keyboard. To navigate to the folder where you have downloaded the AnyConnect Client Package, use the command, ‘cddirectory name’. For more information on the ‘cd’ command, click here.
In this example, the file is placed on the Desktop.
The directory may be different based on the location of the AnyConnect file download. For long filenames or paths, start typing some characters and press the tab key on your keyboard. The filename will auto-populate. If it doesn't even after you press tab twice, it indicates that you need to type more number of unique characters. Alternately, you can use the 'ls' command to list the files in your current directory.
Step 3
The initial download is a tarball archive (several files packed into one), which must be extracted. The command ‘tar xvffilename’ will extract the contents to the same directory in which the initial file is located.
For more information on the ‘tar’ command, click here.
I Encountered A Similar Issue Earlier. I Observed That Vpnagentd Does Not Load Because Of Libatk1 And Vpnui Does Not Load Because Of Libxml2...
Step 4
Once the folder is extracted, use the ‘cddirectory name’ command again to navigate into the folder.
cd [Directory Name]
Step 5
After navigating into the main folder, ‘cd’ into the vpn sub-folder.
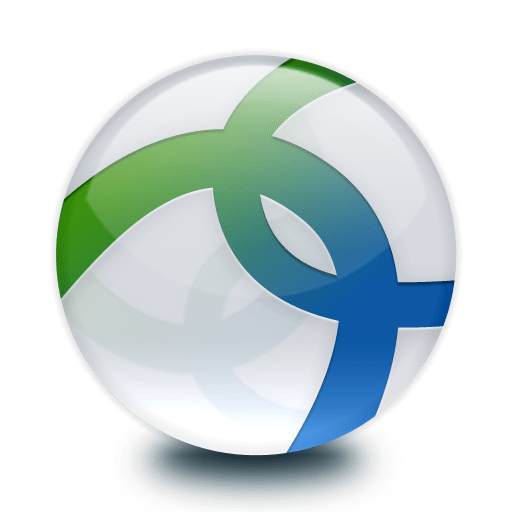
Step 6
As Of Ubuntu 18.04, OpenConnect VPN Client Is Available As An Add-on To GNOME Control Center, As Shown Here: To Enable This Add-on, You Can Search...
To run the AnyConnect install script, type ‘sudo ./vpn_install.sh’. This will begin the installation process using superuser permissions.
sudo ./vpn_install.sh
For more details on the 'sudo' command, click here.
Step 7
Accept the terms in the license agreement to complete the installation by typing ‘y’.
The AnyConnect installation should complete, and the Terminal window can be closed.
Using AnyConnect Secure Mobility Client v4.9.x
Step 1
To access the Anyconnect app, open the Terminal by pressing Ctrl+Alt+T on your keyboard. Use the command, ‘/opt/cisco/anyconnect/bin/vpnui’.
/opt/cisco/anyconnect/bin/vpnui
If you encounter any errors through the Terminal, you can access the app from the applications menu as shown below.
To access the applications menu using the User Interface (UI), click on the start icon (appears as nine dots on the lower left corner). Choose the Anyconnect app.
Alternatively, press Super+A (Super key is the windows icon key) on your keyboard to bring up the search bar. Start typing 'Anyconnect' and the app will appear.
Step 2
Click on the Anyconnect app.
Step 3

Enter the IP Address or Hostname of your desired server followed by the port number.
For RV340 family, the default port number is 8443.
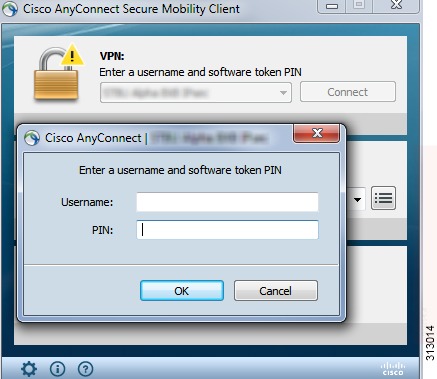
Step 4
Some connections may not be secure using a trusted SSL certificate. By default, AnyConnect Client will block connection attempts to these servers.
Uncheck Block connections to untrusted servers to connect to these servers.
Uninstalling AnyConnect Secure Mobility Client v4.9.x
Step 1
Using Terminal, navigate to the folder that contains the uninstall shell script using the ‘cd’ command.
In a default installation, these files will be located in /opt/cisco/anyconnect/bin/.
Step 2
Cisco Anyconnect Secure Mobility Client Download Ubuntu 64-bit
To run the Anyconnect uninstall script, enter ‘sudo ./vpn_uninstall.sh’
This will begin the uninstall process using superuser permissions. For more information on the 'sudo' command, click here.
Step 3
At the prompt, enter the sudo password and the client software will complete uninstallation.
Conclusion
There you have it! You have now successfully learned the steps to install, use, and uninstall the Cisco AnyConnect Secure Mobility Client v4.9.x on Ubuntu Desktop.
For community discussions on Site-to-Site VPN, go to the Cisco Small Business Support Community page and do a search for Site-to-Site VPN.
AnyConnect App
The Anyconnect App can be downloaded from the Google Play store or the Apple store.
Additional Resources
Installing the VPN Client
- Download the AnyConnect VPN client for Windows. Note: If you're using Microsoft Edge, the program will download as a 'sys_attachment.do' file. You will need to rename the file to 'sys_attachment.msi'
- If you have the Windows Surface Pro X tablet with an ARM-based processor, you should download the AnyConnect VPN client for ARM64.
- Click Run on the Open File – Security Warning dialog box.
- Click Next in the Cisco AnyConnect Secure Mobility Client Setup dialog box, then follow the steps to complete the installation. NOTE: We recommend you un-check everything (Web Security, Umbrella, etc) except for the VPN and the Diagnostic and Reporting Tool (DART). This will give you a minimal install. The other features are not supported so there's no need to install them.
Starting the VPN Client
- Go to Start->Programs->Cisco->Cisco AnyConnect Secure Mobility Client to launch the program.
- Enter vpn.uci.edu in the Ready toConnect to field, then press the Connect button.
- Select your desired connection profile from the Group drop-down menu:
- UCIFULL – Route all traffic through the UCI VPN.
- IMPORTANT: Use UCIFULL when accessing Library resources.
- UCI – Route only campus traffic through the UCI VPN. All other traffic goes through your normal Internet provider.
- UCIFULL – Route all traffic through the UCI VPN.
- Enter your UCInetID and password, then click OK.
- A banner window will appear. Click Accept to close that window. You are now connected!
Cisco Anyconnect Secure Mobility Client Download Ubuntu Free
Disconnecting the VPN Client
When you are finished using the VPN, remember to disconnect.
Just In Case You Do Want The Ciso Anyconnect Client Working Take A Look At This Blog . Just Disable The Firefox Iced Tea Web Plugin And Go To You...
- Right-click the AnyConnect client icon located in the system tray near the bottom right corner of your screen.
- Select Quit.
