
- How to set up Face ID on iPhone 12. Setting up Face ID is similar to setting up Touch ID, only easier. IOS will offer to let you set up Face ID as part of your initial iPhone setup. But you can also set up Face ID — and reset it — anytime you want. Launch Settings from your Home screen. Tap Face ID & Passcode. Enter your Passcode.
- Set up Face ID on your iOS device Download the LastPass Password Manager app for iOS Open the LastPass Password Manager app on your iOS device. Enter your username and Master Password.
Use your face instead of a password to sign into supported apps. Which apps actually work with Face ID? Any app supporting Touch ID will automatically work with Face ID, according to Apple.
Make sure that your iPhone or iPad model supports Face ID. Then follow these steps. After each step, see if you still need help.
Check for updates
Make sure that your iPhone or iPad is updated to the latest version of iOS.
Check your Face ID settings
To check your Face ID settings, go to Settings > Face ID & Passcode. Make sure that Face ID is set up and that the features you’re trying to use Face ID with are turned on.
Check that nothing is covering the TrueDepth camera
Make sure that the TrueDepth camera on your iPhone or iPad isn't covered with a case or a screen protector. Also, check if there’s residue or dirt covering the TrueDepth camera.
If you're using an iPad in landscape orientation, make sure that your finger or palm isn't covering the TrueDepth camera. If it is, you might see an alert at the top of the screen that says 'Camera covered' with an arrow pointing at the TrueDepth camera.
Make sure that nothing is covering your face
Make sure that your eyes, nose, and mouth are fully visible to the TrueDepth camera. Face ID doesn't work if anything is covering your mouth and nose, like a face mask. If you're wearing a face mask, you'll be asked to enter your passcode automatically after swiping up.
Face ID works with many sunglasses. If you're wearing sunglasses designed to block certain types of light, then your sunglasses might be blocking the infrared light used by the TrueDepth camera. Try using Face ID without your sunglasses.
Make sure that you're facing the TrueDepth camera
Face ID works on iPhone only when it's in portrait orientation and you’re facing the TrueDepth camera. On iPad, you can use Face ID when your iPad is in any orientation.
The TrueDepth camera has a similar range of view as when you take a selfie or make a FaceTime call. Whether your iPhone or iPad is lying on a surface or you're holding it in a natural position, make sure that your iPhone or iPad is an arm’s length or closer (10-20 inches) from your face.
1password Ios Face Id App
Restart your device
Restart your iPhone or iPad and enter your passcode. Then try using Face ID again.
1password Face Id Not Working
Add an alternate appearance
For most users, Face ID will continuously learn as they change. If you have an appearance that can look vastly different, you can set up an alternate appearance so Face ID still recognizes you. You can't create a new appearance if you're wearing a face mask.
To set up an alternate appearance:
- Go to Settings > Face ID & Passcode. If asked, enter your passcode.
- Tap Set Up an Alternate Appearance.
- Look straight into your iPhone or iPad and place your face inside the frame.
- Gently move your head to complete the circle. If you're unable to move your head, tap Accessibility Options.
- When you finish the first Face ID scan, tap Continue.
- Gently move your head to complete the circle for a second time.
- When Face ID setup is complete, tap Done.
Reset Face ID
If you still need help, reset Face ID, then set it up again. Go to Settings > Face ID & Passcode and tap Reset Face ID. Then tap Set up Face ID to set it up again.
1password Free Ios
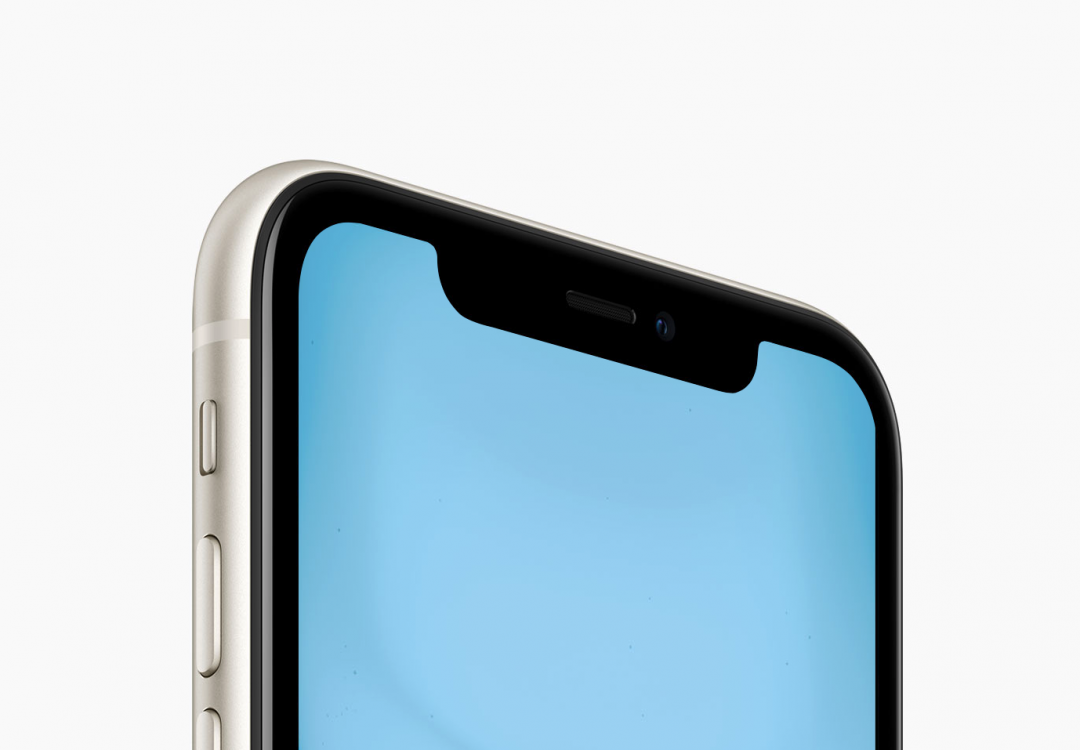
If you can’t enroll your face, take your device to an Apple Retail Store or Apple Authorized Service Provider or contact Apple Support.
If you need to enter your passcode
You might need to enter your passcode or Apple ID instead of using Face ID in these situations:
- You're wearing a face mask.
- The device has just been turned on or restarted.
- The device hasn’t been unlocked for more than 48 hours.
- The passcode hasn’t been used to unlock the device in the last six and a half days and Face ID hasn't unlocked the device in the last 4 hours.
- The device has received a remote lock command.
- After five unsuccessful attempts to match a face.
- After initiating power off/Emergency SOS by pressing and holding either volume button and the side button simultaneously for 2 seconds.
Learn more about Face ID
- About Face ID advanced technology.
- Learn how to use Face ID on your iPhone or iPad.
