- Audacity Is Not Recording The Pedal On Digital Piano
- Audacity Is Not Recording My Mic
- Audacity Is Not Recording Voice On Mac Using Samson Go Mic
To hear your music in Audacity while recording, make sure software playthrough is enabled on the Audio I/O tab of Preferences, then click in the right-hand recording VU meter with the microphone symbol, which turns on 'monitoring'. Click in the meter again if you want to turn monitoring off. Jan 15, 2021 Step 1 If Audacity is not recording on Mac due to incorrect settings, go to the Edit menu and choose Preferences option. Step 2 Click the Devices section and check the settings under Recording. Step 3 Make sure to select the proper microphone from Device option and set Channel to 2 or relative value. Click OK to confirm it and try recording again. Access Google Sites with a free Google account (for personal use) or Google Workspace account (for business use). Sir you have to read your manuals and then read the help files with the recording software. These are questions better suited to have you make those decisions, if it can work or not. Fact is it should work, nothing special about either one or the other. Even the longest journey begins with a single step forward.
You may be familiar with Audacity if you frequently have the need to record online music, lectures, broadcast, and voice chat, and so on. Audacity is an open-source and multi-track audio editor and recorder. It is compatible with Mac, Windows and Linux. Audacity carries many powerful functions to capture and edit audio. It provides a high-quality way to record audio through microphone/mixer and digitize recordings.
However, many people, especially Mac users complained about the Audacity not recording issue on the internet. It seems like a common problem that you get a flat line and no sound when recording on Mac. Some Windows users also reported the similar error. Here in this post, we will tell you 3 effective solutions to fix the Audacity not recording audio issue.
- Part 1. Enable Recording Device to Fix Audacity Not Recording
- Part 2. Set Audio Host and Sample Rate to Fix Audacity Not Recording
- Part 3. Get Audio Recorder Alternative to Fix Audacity Not Recording
- Part 4. FAQs of Audacity Not Recording
Part 1. Enable Recording Device to Fix Audacity Not Recording
Audacity not recording issue mainly occurs when there are no available recording devices. If there is no available option listed in the Recording Device, Audacity will not record any audio for you. So when you face the Audacity not recording audio on Mac or Windows PC, you should first check and enable the recording devices.
Step 1 Make sure the Audacity is running and right click on the Speaker icon in the system tray. Here you can see a Recording devices option, click on it. Here you can also open the Sound option in Audacity to get to the Recording devices window.
Step 2 Click the Recording tab and then right click on the window. During this step, you need to check Show Disabled Devices and Show Disconnected Devices.
Step 3 By doing so, multiple devices will displayed in the window. You can choose and enable them for the Audacity audio recording. After that, you can restart the Audacity and then try recording audio on your computer.
Part 2. Set Audio Host and Sample Rate to Fix Audacity Not Recording
Audacity not recording issue may also occur when Audacity is configured to use a sample rate or audio host. So you should check these settings to solve the problem.
When you face the Audacity not recording situation, you need to check the audio host setting. The default audio host for Audacity is MME. MME is the acronym of Multimedia Extensions that guarantees any audio sources on the computer can be input and recorded. Here you need to make sure the audio host you are using is MME.
If Audacity is using a sample rate that can’t be supported by your computer sound card, it will record a audio file with no sound. In that case, you need to check the sample rate in Audacity. You can see a Project Rate (Hz) option in the bottom-left corner. There are two sample rates offered, 44100 Hz and 48000 Hz. They are the most commonly used sample rates that can be supported by most sound cards. You can switch these two sample rates to fix the Audacity not recording issue.
Part 3. Get Audio Recorder Alternative to Fix Audacity Not Recording
If the Audacity not recording problem is still there, you need to switch to a better audio recorder. Here we strongly recommend the powerful Screen Recorder for you to record any audio on your computer. It has the capability to capture both video and audio with its original image and sound quality.
- Record any audio on Mac/Windows PC with high sound quality.
- Capture computer audio from system audio card and microphone/speaker.
- Powerful editing features to better edit captured audio and video file.
- Capture computer screen/webcam, record audio and take screenshots.
- Record online music, videos, 2D/3D gameplay, webcam, video/audio calls, and more.
- Advanced Blue-light real-time HD video encoding and accelerate technology.
Step 1 Double click the download button above and follow the instructions to free install and run this Audacity alternative on your Mac or Windows PC.
Step 2 When you get to the home window, you can choose the Audio Recorder feature to record any sound on your computer.
Step 3 When you enter the main interface of the Audio Recorder, you can choose the audio recording source, system audio card, microphone or both according to your need.
Step 4 Now you can simply click on REC button to start the audio recording process. You are given the full control of the recording. When you want to finish the audio recording, you can click the Stop button.
Step 5 This audio recorder is equipped with a built-in media player for you to view the recorded audio file. During this step, you are also allowed to trim the recording and only save the necessary part. When you are satisfied with the result, you can click the Save button to save the captured audio.
The audio recording fill will be automatically saved in MP3 format. If you want to output it in other audio formats like AAC, M4A, FLAC, WMA, and more, you can go to Preferences window to change it. Besides the audio recording, this Audacity alternative also enables you to record online videos, capture video/audio calls, save online meeting contents and more. Just free download it and have a try.
Part 4. FAQs of Audacity Not Recording
Question 1. How to record voice from microphone with Audacity?
To record your own voice with Audacity, you need to ensure your microphone is plugged in and on. Then go to the Audacity Preferences and enable the microphone settings. After that, you can start the voice recording through your microphone.
Question 2. Is there any online tool to capture computer audio?
You should know that, there are a large number of screen and audio recording tools provided on the internet, and many of them are online recorders. You can try the highly-recommended free online audio recorder to help you capture any audio on your computer.
Question 3. Why is my recording delayed on Audacity?
Various reasons will cause the audio recording delayed on Audacity. Audacity will record your computer audio to a track as soon as the audio enters the computer. You can restart the Audacity or update software to solve the problem. If the problem is still there, you should check if you are using a recording delay feature.
It will be quite irritating if Audacity output a recording file with no sound. When you face the Audacity not recording issue, you can use the 3 solutions above to fix it. You can leave us a message in the comment if you still have any questions about the Audacity audio recording.
What do you think of this post?
Excellent
Rating: 4.8 / 5 (based on 76 votes)Follow Us on
- Audacity for Mac Review and Alternatives to Edit/Record Audio
Take a look at Audacity for Mac to get to know how to use and download Audacity on Mac, and get the Mac Audacity similar software to edit/record audio on Mac.
- 10 Best HD Audio Recorders Including Software and Hardware
We identify and provide reviews of the best HD audio recorder software and hardware for you to capture and make high quality music and audio files simply.
- Top 5 Music Voice Recorders to Capture Your Voice While Playing Music
What is the best music voice recorder? How can I record my voice over music? This post shows 5 great music voice recording software to help you capture your voice while playing music.
- Part 1: 5 Fixes You Can Perform When Audacity Not Recording
- Part 2: Use an Alternative to Audacity for Recording Audio
- Part 3: FAQs of Audacity Not Recording
Capture video, audio and more with ease.
- Screen Recorder
- Mac Video Recorder
- Windows Video Recorder
- Mac Audio Recorder
- Windows Audio Recorder
- Webcam Recorder
- Game Recorder
- Meeting Recorder
- Messenger Call Recorder
- Skype Recorder
- Course Recorder
- Presentation Recorder
- Chrome Recorder
- Firefox Recorder
- Screenshot on Windows
- Screenshot on Mac
I want to digitalize my music tapes and my friend suggested me to use Audacity for free, but it does not work after I click the Record button, how to fix this problem?
As an open-source audio recording project, Audacity is as powerful as some professional software. However, it is not perfect and the most common bug is that Audacity is not recording. This post will identify and share verified solutions to fix the problem easily.
Guide List
1. 5 Fixes You Can Perform When Audacity Not Recording
A lot of factors can lead to the problem that Audacity is not recording. You can perform the five fixes one by one to resolve it.
Fix 1: Allow Audacity to Access Microphone

Step 1Open the Start menu at the bottom left corner, go to Settings and choose Privacy.
Step 2Choose Microphone under App permissions on the left sidebar. Then toggle on the switch under Allow apps to access your microphone.
Step 3Find Audacity under Choose which apps can access your microphone, and toggle it on. Now, the Audacity not recording issue may disappear.
Fix 2: Check for Disabled Devices
Step 1Close your Audacity if it is not recording, go to Start menu and open Control Panel.
Step 2Open the Sound option and head to the Recording tab. Right-click on an empty area on the popup dialog and select Show Disabled Devices.
Step 3If a device is displayed, right-click on it and choose Properties, and then select Use this device option in Device usage drop-down. Click OK and try Audacity again.
Fix 3: Configure Audacity Properly

Step 1If Audacity is not recording on Mac due to incorrect settings, go to the Edit menu and choose Preferences option.
Step 2Click the Devices section and check the settings under Recording.
Step 3Make sure to select the proper microphone from Device option and set Channel to 2 or relative value. Click OK to confirm it and try recording again.
Fix 4: Set Audio Host to MME
By default, Audacity uses MME as the audio host to record any sources on your computer. However, sometimes it may be altered. Therefore, when Audacity recording is not working, check the audio host at the upper-left side of the interface, which is under the record bar. If it has been changed to Windows WASAPI or Windows DirectSound, reset it to MME.
Fix 5: Correct Sample Rate
Step 1When your Audacity is not recording, go to the bottom left side.
Step 2Click the sample rate option and choose 44100 Hz or 48000 Hz. They are two most commonly used sample rates and supported by most sound cards.
2. Use an Alternative to Audacity for Recording Audio PC
If you have tried the fixes above but the Audacity still stops recording, it is the time to look for an alternative. In fact, Audacity is not the only way to record audio from your computer and microphone. Fonelab Screen Recorder, for example, is as powerful as Audacity and offers extensive bonus functionalities.
Basic Features of the Best Alternative to Audacity
- Record audio from system and/or microphone.
- Work smoothly using hardware acceleration.
- Optimize audio quality with advanced technology.
In brief, it is the easiest alternative solution when Audacity is not recording on your computer.
 FoneLab Screen Recorder
FoneLab Screen RecorderFoneLab Screen Recorder allows you to capture video, audio, online tutorial, etc on Windows/Mac, and you can easily customize size, edit the video or audio, and more.
- Record video, audio, webcam and take screenshots on Windows/Mac.
- Preview data before saving.
- It is safe and easy to use.
How to Record Audio with the Best Alternative to Audacity
Step 1Install the best audio recorder
There are two versions of the best alternative to Audacity, one for Windows 10/8/7 and the other for Mac. Then launch it and choose Audio Recorder to enter the main interface. If you want to record screen along with audio, select Video Recorder instead.
Tip: To change output format, destination folder and other options, click the Gear icon and you will find them on the Preferences dialog. By default, the program will optimize all options based on your hardware and software.
Step 2Record sound
There are two sections in the main interface, System Sound and Microphone. The former is used to capture any sound from your computer and the latter can record your voice through microphone. Turn on or off each one based on your need. Click the REC button to begin recording audio when Audacity is not recording.
Tip: One useful feature of the audio recorder is to make a schedule and record sound automatically. You can click the Take Schedule button and set it up.
Audacity Is Not Recording The Pedal On Digital Piano
Step 3Save audio recording
When audio recording is done, click the Stop button to enter the preview window. Now, listen to the audio recording with the built-in media player and remove unwanted parts with the Clip tool. Finally, hit the Save button to save the recording to your hard drive.
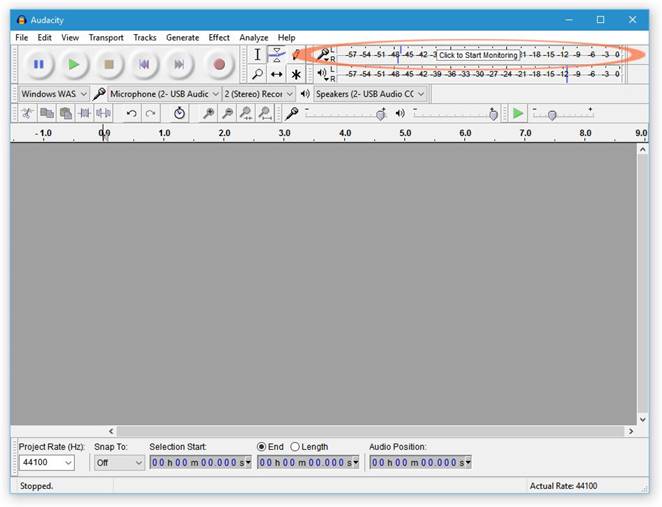
3. FAQs of Audacity Not Recording
Audacity Is Not Recording My Mic
Why is my Audacity not recording?
Audacity is not recording due to various factors, such as incorrect configuration, your microphone has been disabled, and more. You can follow our guide to fix the problem.
Audacity Is Not Recording Voice On Mac Using Samson Go Mic
How do I adjust microphone delay in Audacity?
Step 1Go to the Edit menu in Audacity and select Preferences.
Step 2Head to the Recording tab, check Overdub and uncheck Software Playthrough. Set 0 for Latency correction and click OK.
Now, the microphone should work well.
Why cannot I hear my recording in Audacity?
You cannot automatically play records through the computer speaker unless you are recording, because the turntable has been designed primarily as a recording turntable. To hear your recording in Audacity while recording, make sure software playthrough is enabled on the Audio I/O tab of Preferences.
Conclusion
This piece of troubleshooting has shared five common solutions to fix the problem that Audacity is not recording. If you are using Audacity as default audio recorder on your computer, you’d better master them. Sometimes, you cannot get rid of the bug even though you have performed fixes. In such a case, use another audio recorder directly, like Fonelab Screen Recorder. More questions or suggestions? Please write them down below this post.
FoneLab Screen RecorderFoneLab Screen Recorder allows you to capture video, audio, online tutorial, etc on Windows/Mac, and you can easily customize size, edit the video or audio, and more.
- Record video, audio, webcam and take screenshots on Windows/Mac.
- Preview data before saving.
- It is safe and easy to use.
- Record Online Meetings – How to Record Audios, Videos and Webcam Screens
- Can Join.me Record a Conference Call on Your PC and Mac? – Here is the Answer You Should Know
- How to Record a Google Hangouts Meeting with Video and Audio
